Overview
Kaltura allows users to upload and submit videos anywhere there the Rich Content Editor is present. Good uses of this would be for an Assignment, Announcements, Quizzes, Discussion Tool, or video instructions for any of the aforementioned tools.
Instructions (using Assignments as an example)
You can upload media from the My Media or Media Gallery interface via the Add New menu.
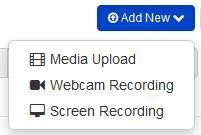
To upload media from your desktop
- Select Media Upload from the Add New dropdown menu. The Upload Media page is displayed.
- Click Choose a file to upload.
- In the Select file to upload window, select a media file to upload and click Open.
- While the file is uploading, on the Upload Media page you can:
- Mandatory fields are marked with an asterisk.
- Click Cancel to cancel the upload.
- Click Choose another file to upload additional files.
- To view the media page when uploading is complete, select the media from My Media.
Video Status after Upload
After a video is uploaded, it is converted for optimal playback. You cannot preview or publish a video during conversion.
You can edit media information during the conversion.
Adding Media to Your Assignment
In an assignment, you need to be on the Text Entry Tab for this to work correctly. Students can also use this if the assignment is set to Text Entry as the assignment type.
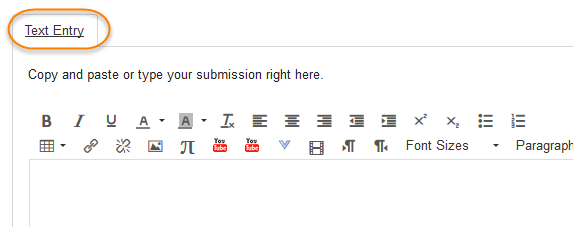
To Embed media from My Media
- Click on the Kaltura icon in the Editor Toolbar. You may have to click on the down-facing arrow to access it.
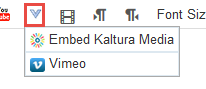
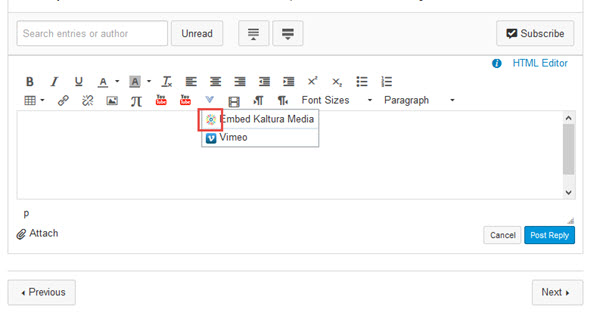
- The Embed Kaltura Media window is displayed with several embedding options such as My Media or Record.
- For this example, we clicked on My Media
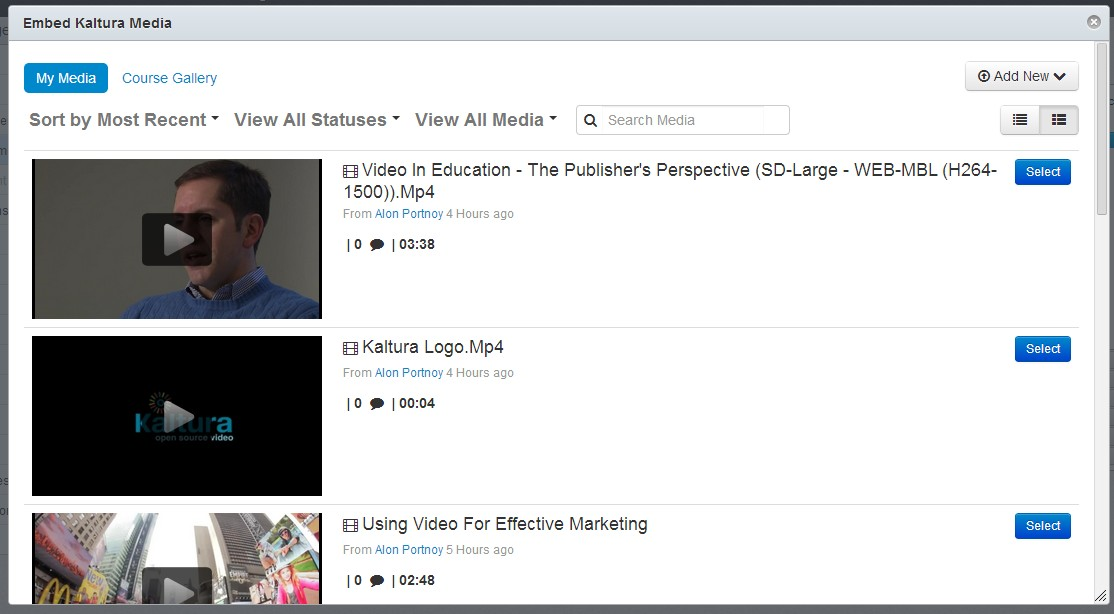
- Search for the item you want to embed by sorting and filtering the content or by using the search box.
- Click Select to select the content to embed.

- A placeholder is added to the text item indicating a Kaltura Media will be presented after the text item is saved.
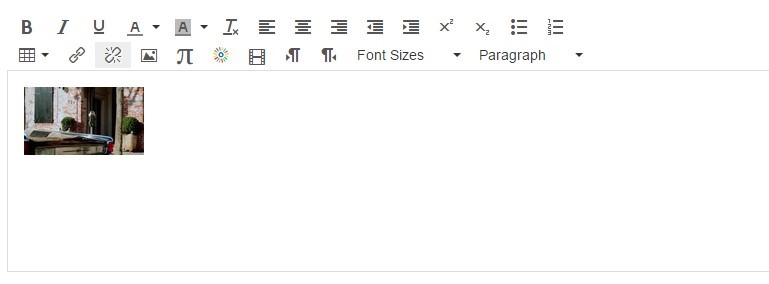
- Edit the text item and click Save and when you are finished with the assignment, press the submit button.
Questions? Need Help?
If you have questions or need some help, please let ITS know by submitting a Raven Solutions request.