Body
Overview
Using Google Takeout, users can export personally owned emails, files, etc. from their Google Account. To reimport gmail(s), users will need import the MBOX file into an email client such as Firefox's Thunderbird. Google/Gmail cannot natively re-import a Google Takeout from one email address to another email in a way that keeps things organized.
Instructions
Starting the process (creating an mbox file)
To export MBOX from Gmail, you need to use the Google account’s data download functionality.
Step 1
Log in to your AU email
In the upper right corner, you will find an icon. It will either show your avatar or just the first letter of your email address.
Click on it. A drop-down menu will appear.
Click on Manage Your Google Account.

Step 2
You will be redirected to the page where you can manage your account.
In the left-side menu, click on Data & Privacy.

Step 3
The page where you can manage your data will appear.
Scroll down until you see a box with Download or Delete your data (towards the bottom)

Step 4
By default, it selects all the Google services and apps that you have, Press the Deselect All button then Scroll down to the Mail option and select the check box, and then press the All Mail data included button

Step 5
Uncheck Include all messages in Mail (at the top) and then Select the mail labels that you wish to export (this will export any mail that you have labeled within the given category).
Click OK (at the bottom)
Step 6
Scroll down and click Next step. You will be redirected to the settings of your export. Remember this is only to export AU emails that you want to export to another email address). You won't need to check any of the other Google Data services to export your AU email(s).
Choose the following settings:
- Destination (Add to various cloud drives or send the download link via email)
- Frequency Once/one time
- File format Zip
- And the maximum size of the download file. (2 gig recommended)
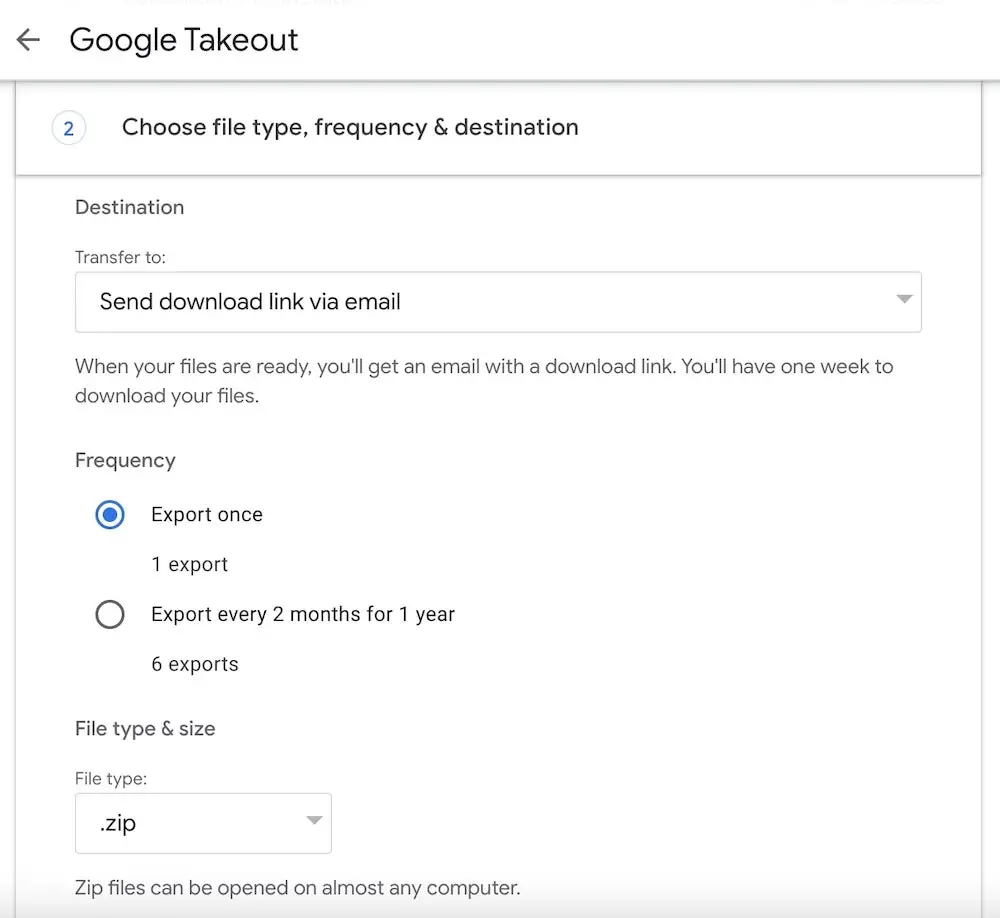
Note: Google will zip and break all of your emails into fragments so that it can export them as the zip/mbox file (mailbox file). When you use a new email client you will be able to put the emails back together.
Step 7
Click Create Export and wait for the export file to be completed and sent to your AU email (You will still temporarily need access to your AU email so once the export is complete. The mbox file will be sent to your AU email and that's where it will need to be downloaded from.
Step 8
Download your zip file to your local device from an email or from Google Takeout. and unzip them (the files will need to be unzipped in order for them to be imported into a new email client.
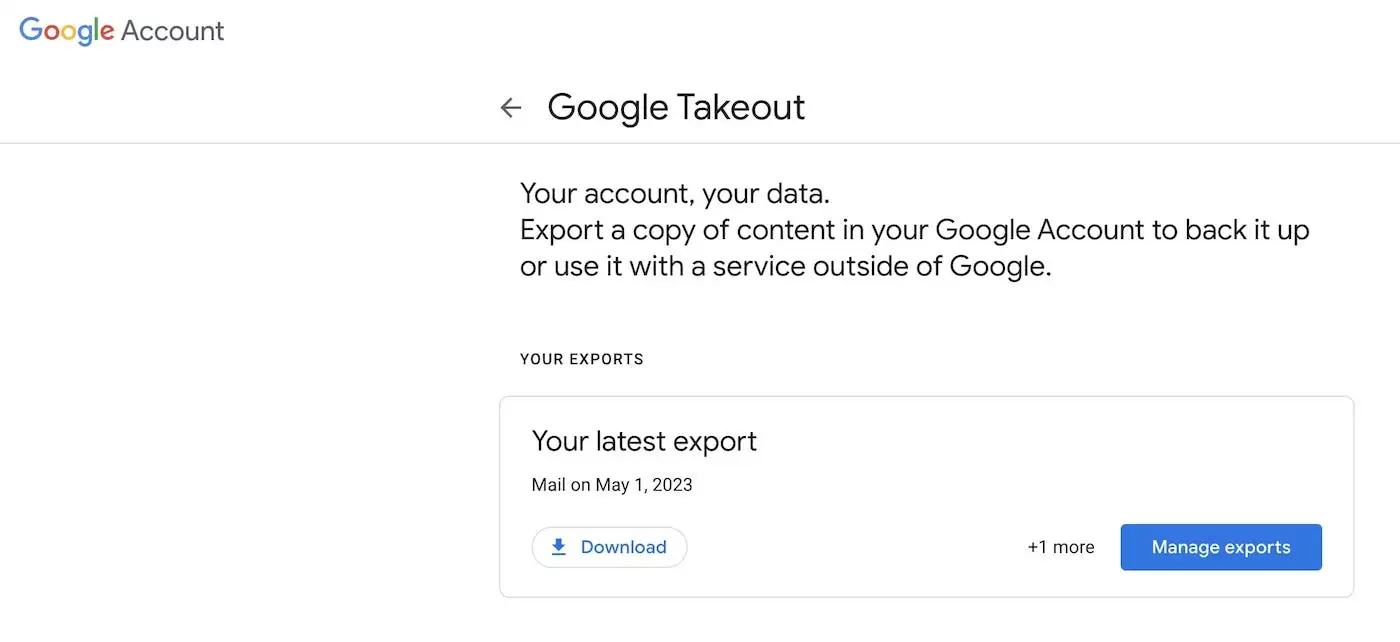
Importing MBOX from Gmail via Mozilla Thunderbird and Add-on
Download and install Mozilla Thunderbird. (Mozilla is more commonly known as Firefox and is another web browser and set of browser products similar to Google Chrome).
Next, open Mozilla and click Email to add your Gmail to it.

Enter the username and password of your new/NON-AU email and proceed with additional security checks that you may have in place (such as multifactor authentication).
How to install an add-on to import MBOX into Gmail
Step 1
Once your mail is set up, click on the three horizontal lines in the upper corner of the program.
In the drop-down menu, select Add-ons and Themes.

Step 2
A new tab for Add-ons will open.
It contains a search bar where you should type “Import” and press enter on your keyboard or click on a green arrow.
Step 3
One of the first search results will be ImportExportTools NG.
Click on a large green button next to it (+ Add to Thunderbird).
Confirm your action in the pop-up windows.
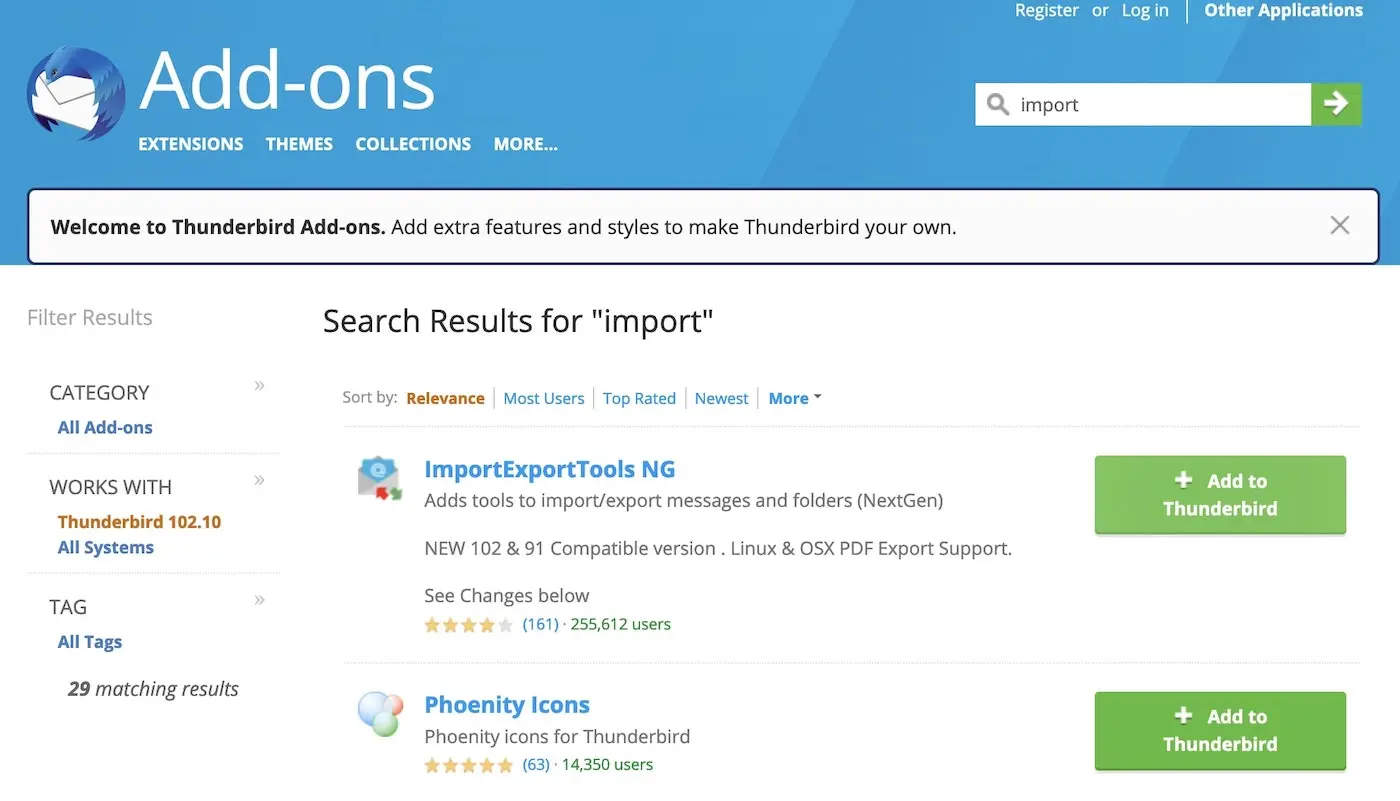
Step 4
Once your add-on is added, go to the mail tab. In the left menu Folders, find the section Local Folders.
Right-click on it and choose New Folder in the context menu.
Step 5
Right-click on your new folder and select ImportExportTools NG in the context menu.
One more context menu will appear.
Choose Import MBOX file.
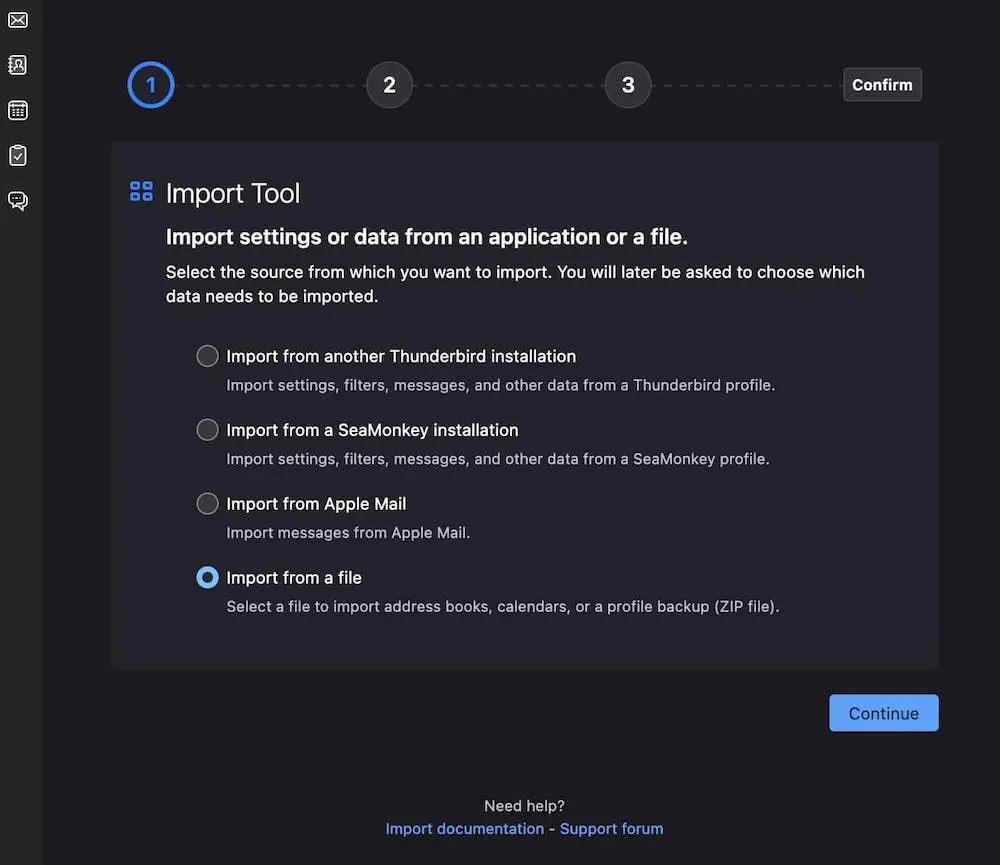
Step 6
In the pop-up window, choose “Import directly one or more mbox files” and click OK.
In the pop-up window, MBOX file(s) you’ve downloaded from your AU email export (Google Takeout).
Step 7
You're new folder will appear in your Local folder but not in your Gmail.
To import your MBOX file on the Gmail server, drag and drop it from Local Folders to your Inbox.
This will create a new label, and you will be able to see it under a special label.
*Note: GMAIL sent and received emails will be mixed up here and cannot be correctly restructured using this method
*There are 3rd party tools that can return sent and received emails to their respective folders (some tools are free and some are paid).
Questions? Need Help?
If you have questions or need some help, please let ITS know by submitting a Raven Solutions request.